Theme Customization
WD supports solution-specific customization of theme. The current documentation section contains the theme structure overview as well as the theme customization flow.
Color system
WD adheres Material UI color system, where a set of colors is defined and used across all the UI elements including fonts. In this system, the primary and secondary colors are typically selected to represent your brand.
Material UI color system usage in UI elements:
Material UI color system usage in fonts:
How to create custom theme
Currently, there is a dark theme available in the WD service by default, the color palette of which is represented in the section above. If theme customization is needed, this option is available in the WD Administration section -> Theme customization.
The current page contains two sections: Element colors and Text colors.
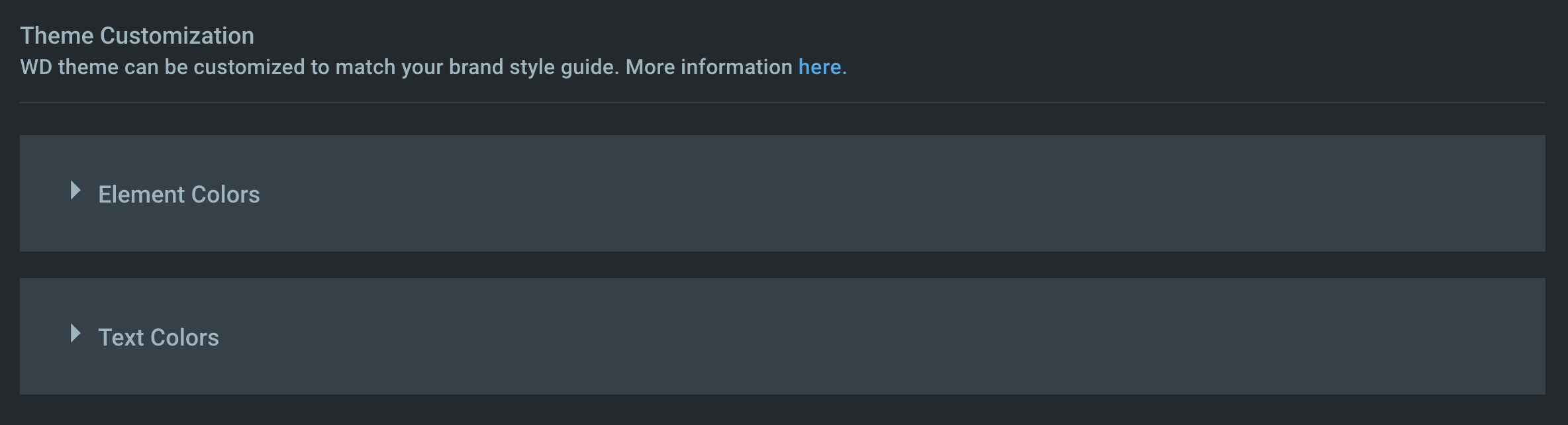
The information on the colors belonging to these two sections can be found in the color system section above.
To edit colors, open the desired color section and click on the color box of interest, afterwards choose the appropriate color for the new theme. Proceed with all the colors needed to be updated.
How to apply custom theme
The new theme preview is available as soon as color is edited on the Theme customization page, but only for the current user. After the theme update is finished, it is needed to persist the changes so that they are available for other users as well.
Click ‘Save’ at the page bottom right corner to persist the update in the platform for the current solution.

To restore the custom theme to the default WD ‘night’ theme, click ‘Reset to defaults’.

