Data Transformation
- Overview
- Prerequisites
- Initial Setup
- Example #1: Transforming Celsius to Fahrenheit
- Example #2: Calculating Battery Power
- Troubleshooting
Overview
This guide explains how to use the Kaa Rule Engine to transform and manipulate received data. It provides step-by-step examples to help you get started. By the end of this guide, you will be able to write your own data transformation rule.
Prerequisites
- A valid Kaa Cloud account.
- We assume that you have successfully connected your first device to Kaa, so make sure to review the Getting Started guide before proceeding here.
- Basic knowledge of the Rule Engine and its architecture.
- Time series Auto-extraction feature is enabled.
Initial Setup
Before proceeding with the practical examples below, some setup is required.
This section explains how to:
- Set up an application.
- Create an endpoint.
- Simulate device telemetry by publishing mock data through the “Data Publish” tab on the “Device” page.
Create an Application and Endpoint
- Log in to your Kaa account.
- Create a new application and endpoint.
If you’re unfamiliar with this process, refer to the Getting Started Guide.
Publish Device Data
After creating the endpoint, follow these steps to publish data sample to Kaa simulating data from a device:
- Navigate to the “Device” page and open the “Data Publish” tab.
- In the “Data Publish” UI:
- Enable the HTTP communication type.
- Paste your endpoint token into the provided field on the right.
- Ensure that Send data samples option is selected.
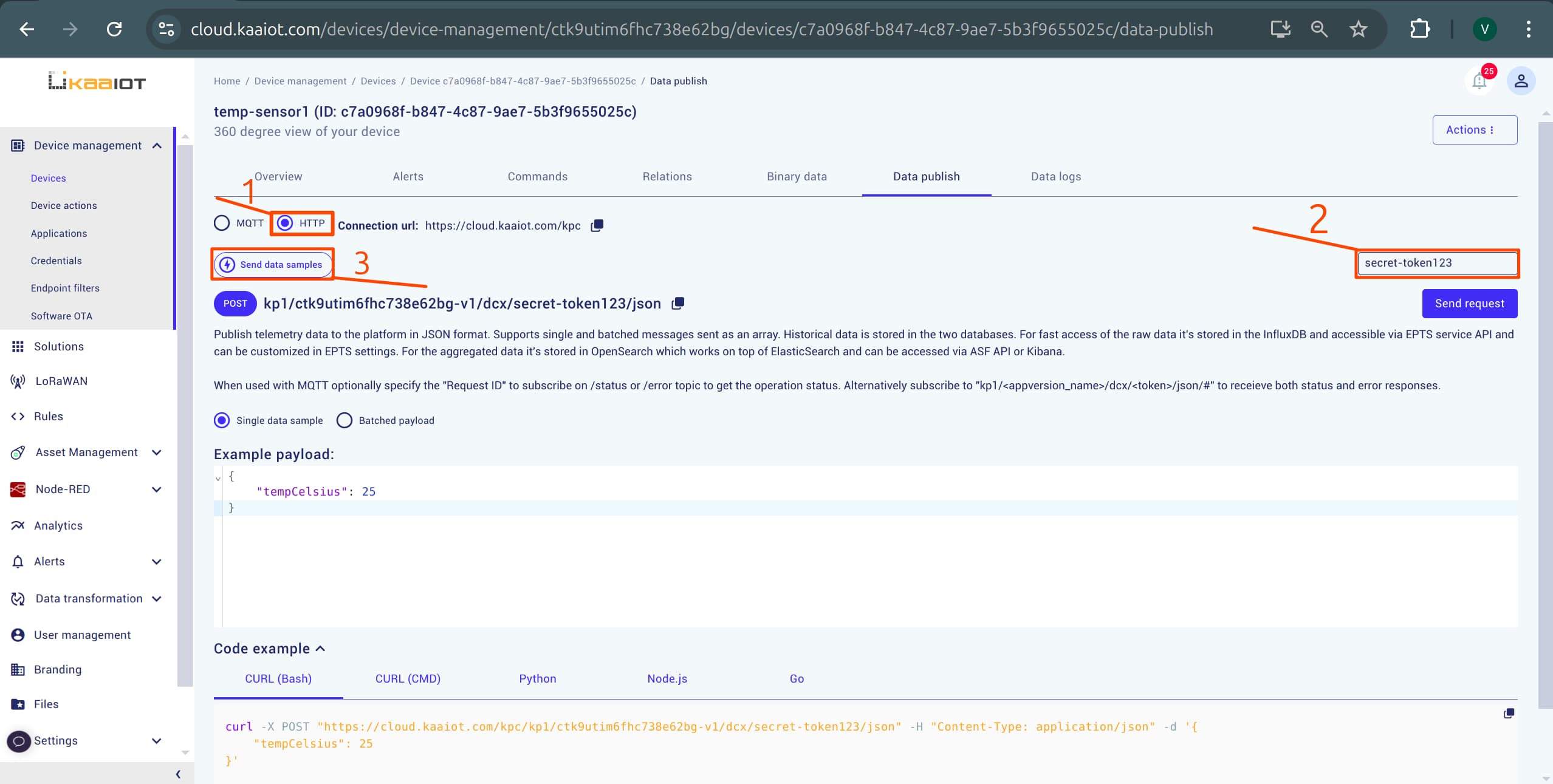
Paste a JSON payload into the Example Payload field. It will be our device data.
{
"tempCelsius": 25
}
Click Send Request to send the JSON payload.
Also, below on the Kaa UI, you have a cURL command generated for you to send data from your laptop or any device with an internet connection.
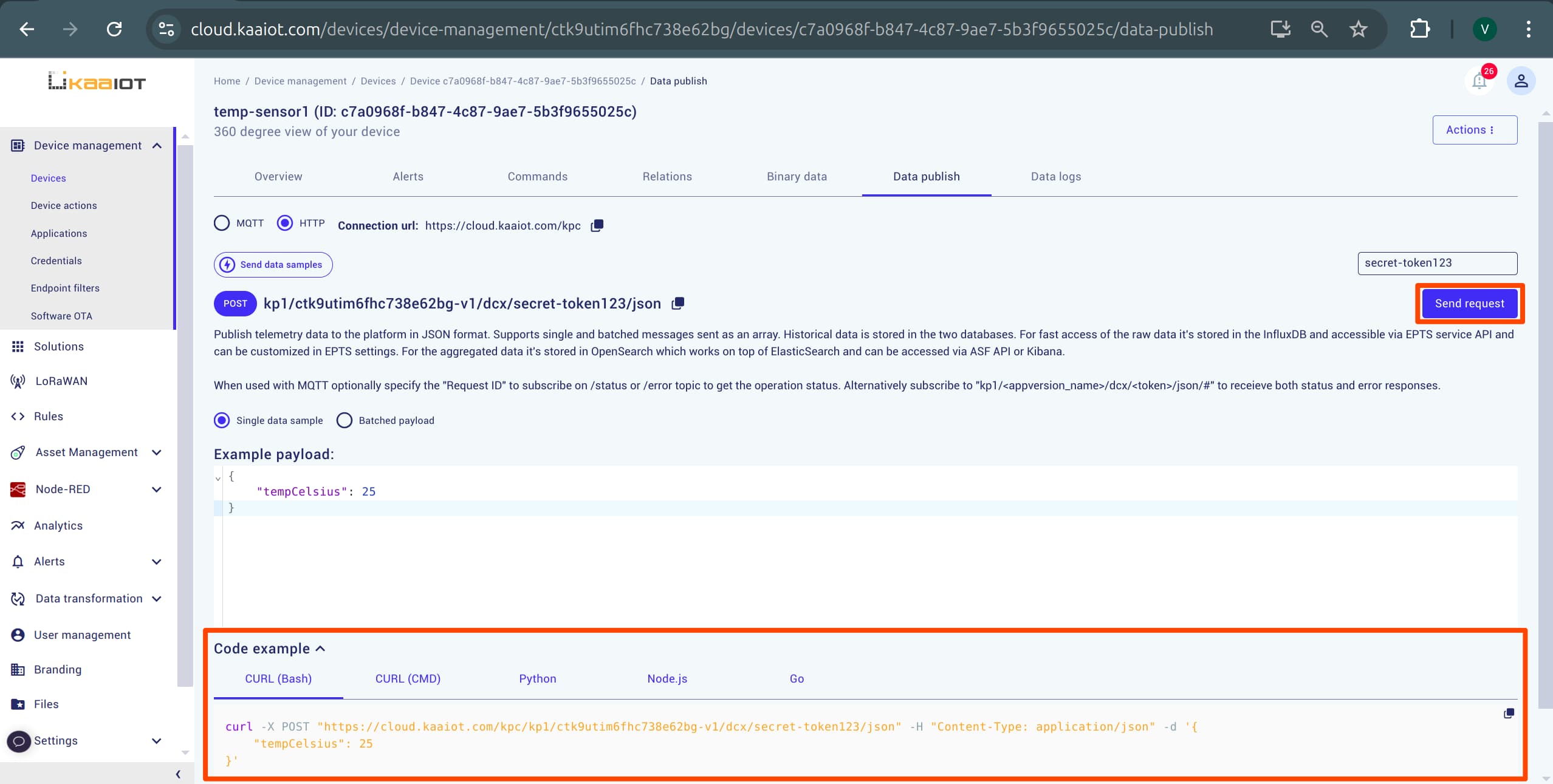
After sending the data sample, navigate back to the device “Overview” page to verify that the data was received.
The received data will be displayed on the “Telemetry” widget.
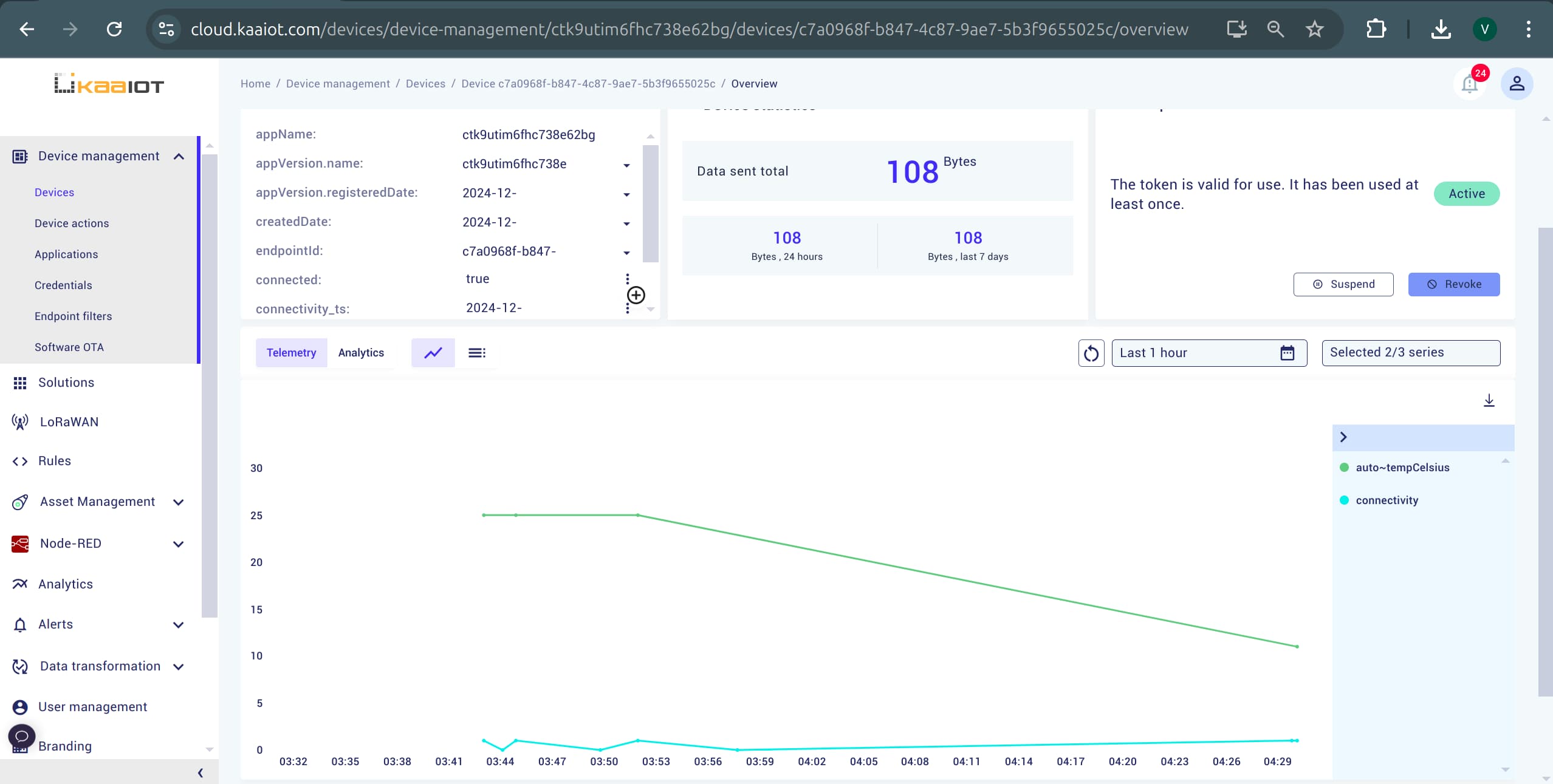
Example #1: Transforming Celsius to Fahrenheit
In this first example, we’ll create a rule that automatically converts the temperature from Celsius to Fahrenheit and outputs the result in a separate time-series auto~tempFahrenheit.
Example Setup
Complete the initial setup. This is the data we’ll send through “Data Publish” and then transform using the Rule Engine:
{
"tempCelsius": 25
}
Create a New Rule
- In the sidebar, navigate to “Rules”.
- Click Add Rule and provide a
namefor the rule.
Add a Trigger
- Click Add Trigger.
- Set the Trigger Type to
Endpoint data sample updated. - Fill in the required details:
- Trigger Name
- Application
- Application Version (leave empty to apply the trigger to all endpoints within the specified above application)
- Endpoint(s) (leave empty to apply the trigger to all endpoints within the specified above application version)
For more details about triggers and their types, refer to the Rule Engine Triggers documentation.
This trigger will execute the rule whenever we publish new data.
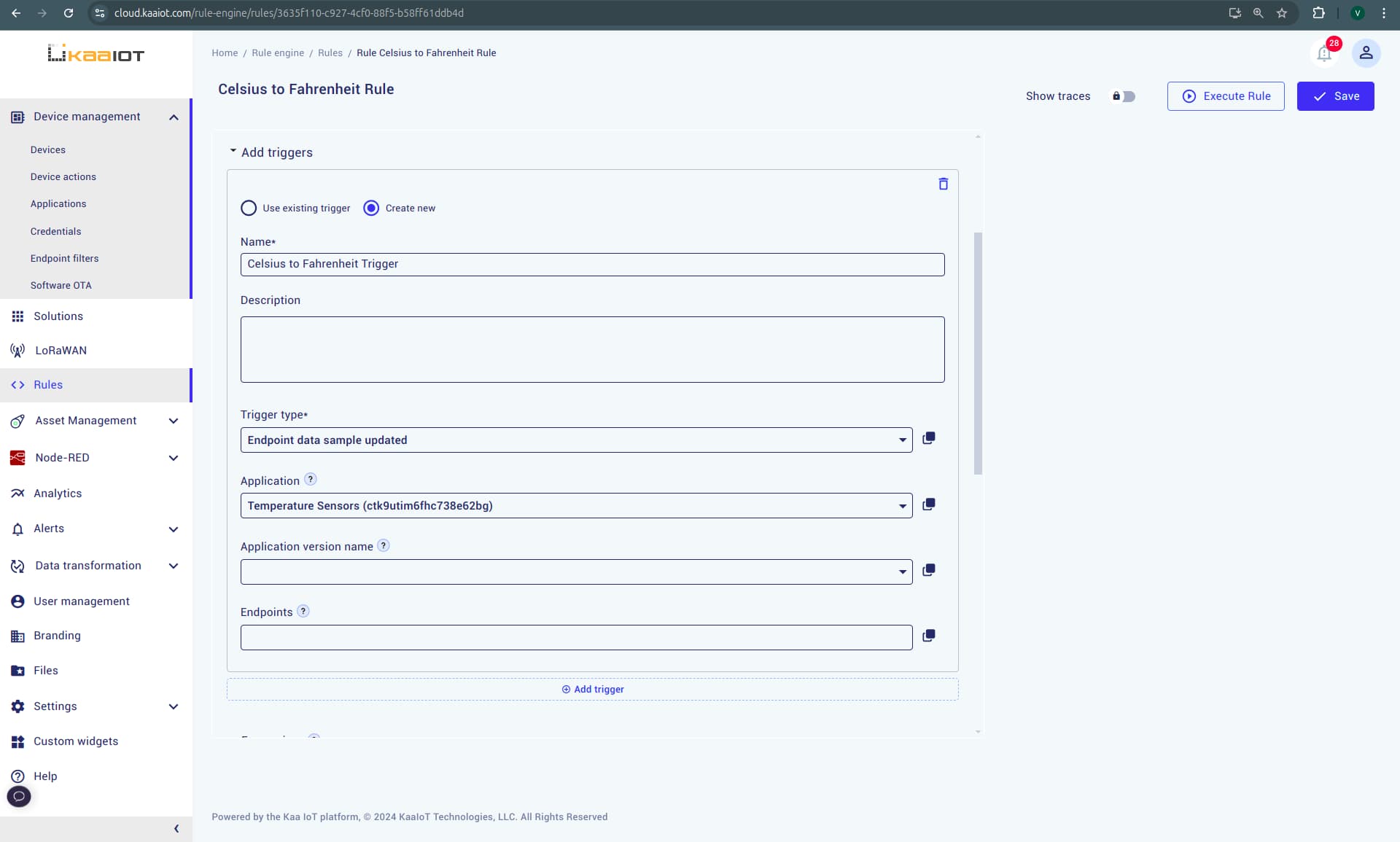
Set Condition
Scroll down to the Condition section and add the expression:
return true;
You can add conditions to the rule, but for now, simply skip them by using the above return statement in order to execute the below action unconditionally. More info on what rule can return can be found here.
Add an Action
Scroll down to create the action.
- Set the Action Type to
Data Sample. - Provide a Name for the action.
- Paste the following code into the action body:
function celsiusToFahrenheit(celsius) {
return (celsius * 9) / 5 + 32;
}
const { tempCelsius } = ctx.trigger.endpointDataSamplesReceived.dataSamples[0];
console.log(`tempCelsius: ${tempCelsius}`);
return {
tempFahrenheit: celsiusToFahrenheit(tempCelsius)
};
This code takes the tempCelsius directly from JSON you sent earlier, converts it to Fahrenheit, and generates a new data sample, which will be transformed into auto~tempFahrenheit time-series.
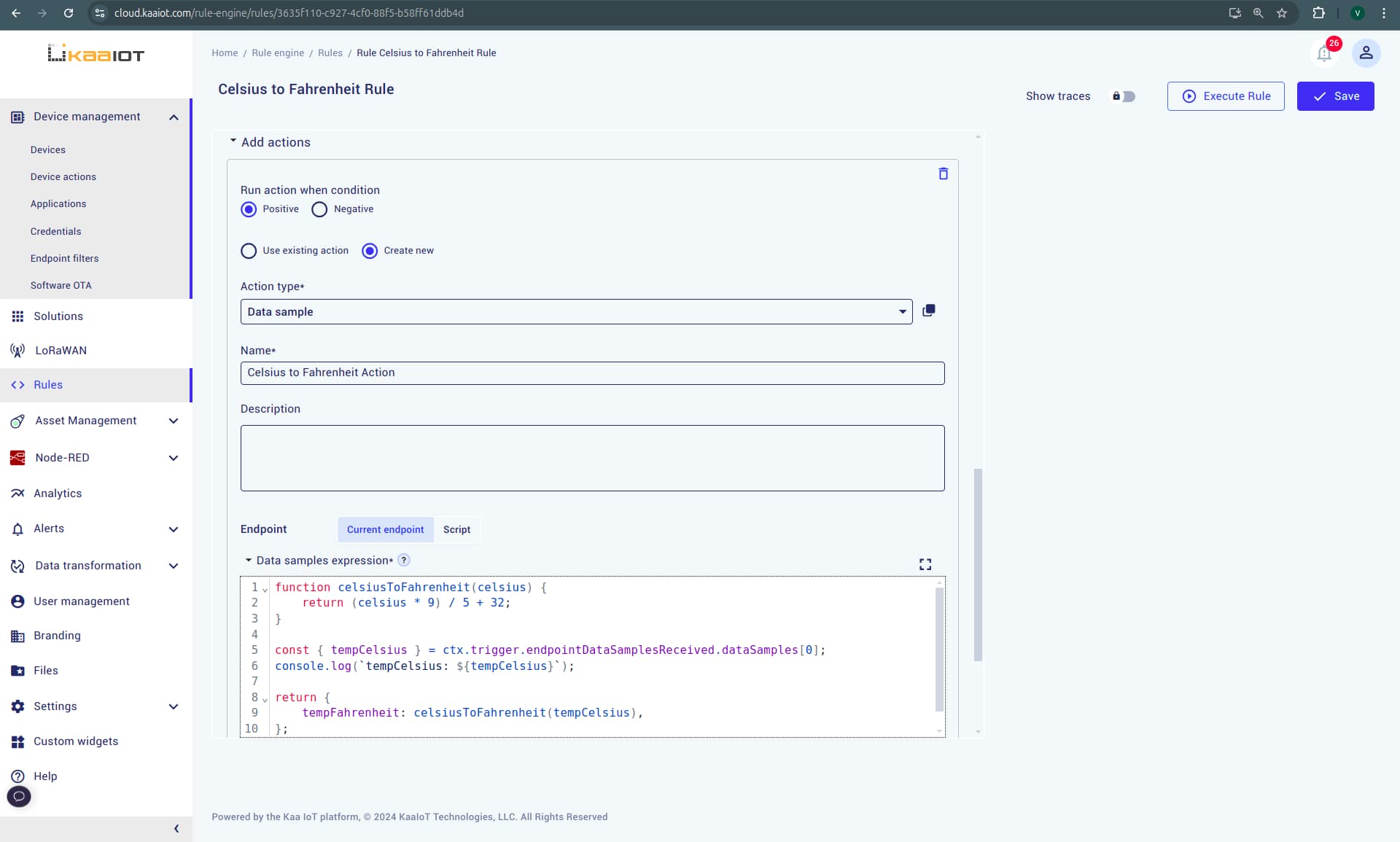
Now when rule and corresponding action are configured, save the rule by clicking Create in the top-right corner.
Note: For more information on Rule Engine actions, refer to the Rule Engine Actions documentation.
Testing the Rule
To test the rule we need to send data through “Data Publish” tool. Navigate back to the “Data Publish” page and send a new data sample like it was described before.
After sending the data, return to the “Device” page and check the chart.
You should now see the new param auto~tempFahrenheit appeard.
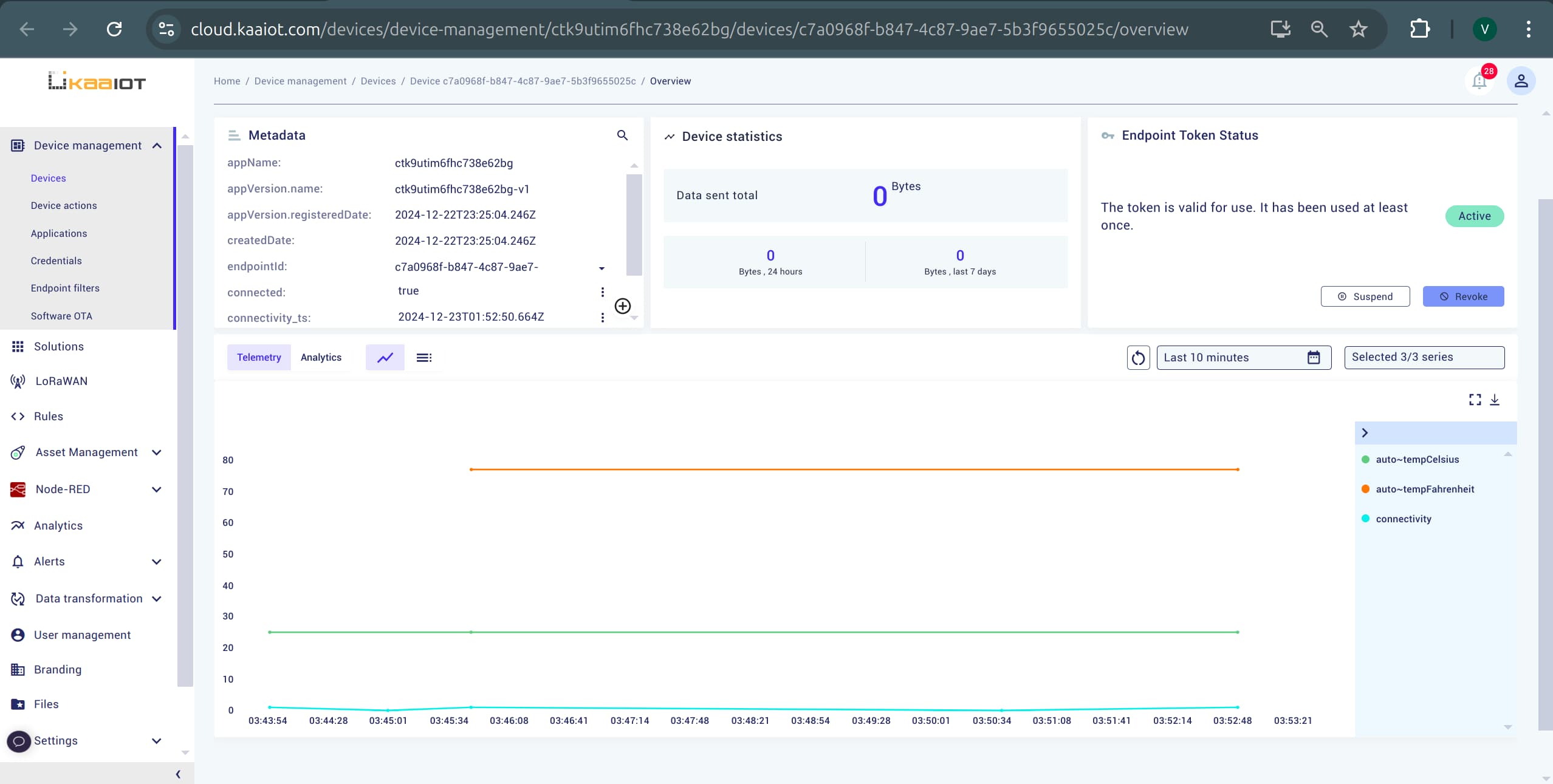
Refer to the Troubleshooting section below if the data transformation doesn’t work as expected.
Example #2: Calculating Battery Power
This example is very similar to the first one except this time we have data sample with two fields.
We will create a rule to transform data from a battery sensor.
This rule calculates power by using the voltage and current values.
Example Setup
Repeat the initial setup. For “Data Publish” use this JSON payload instead:
{
"voltage": 3.5,
"current": 0.1
}
Create a New Rule
Most of the steps for creating this rule are the same as in the first example.
Follow the instructions in Example 1 to create the trigger and condition.
The only difference is the action where we handle different data sample.
Add Action
Scroll down to create the action.
This step is similar to action from Example 1, but with a different code:
const { current, voltage } = ctx.trigger.endpointDataSamplesReceived.dataSamples[0];
console.log(`Current: ${current}`);
console.log(`Voltage: ${voltage}`);
return {
power: current * voltage
}
This code extracts voltage and current directly from JSON you sent earlier, calculates the power, and creates a new data sample, which will be transformed in the auto~power time series with the help of Auto-extract feature.
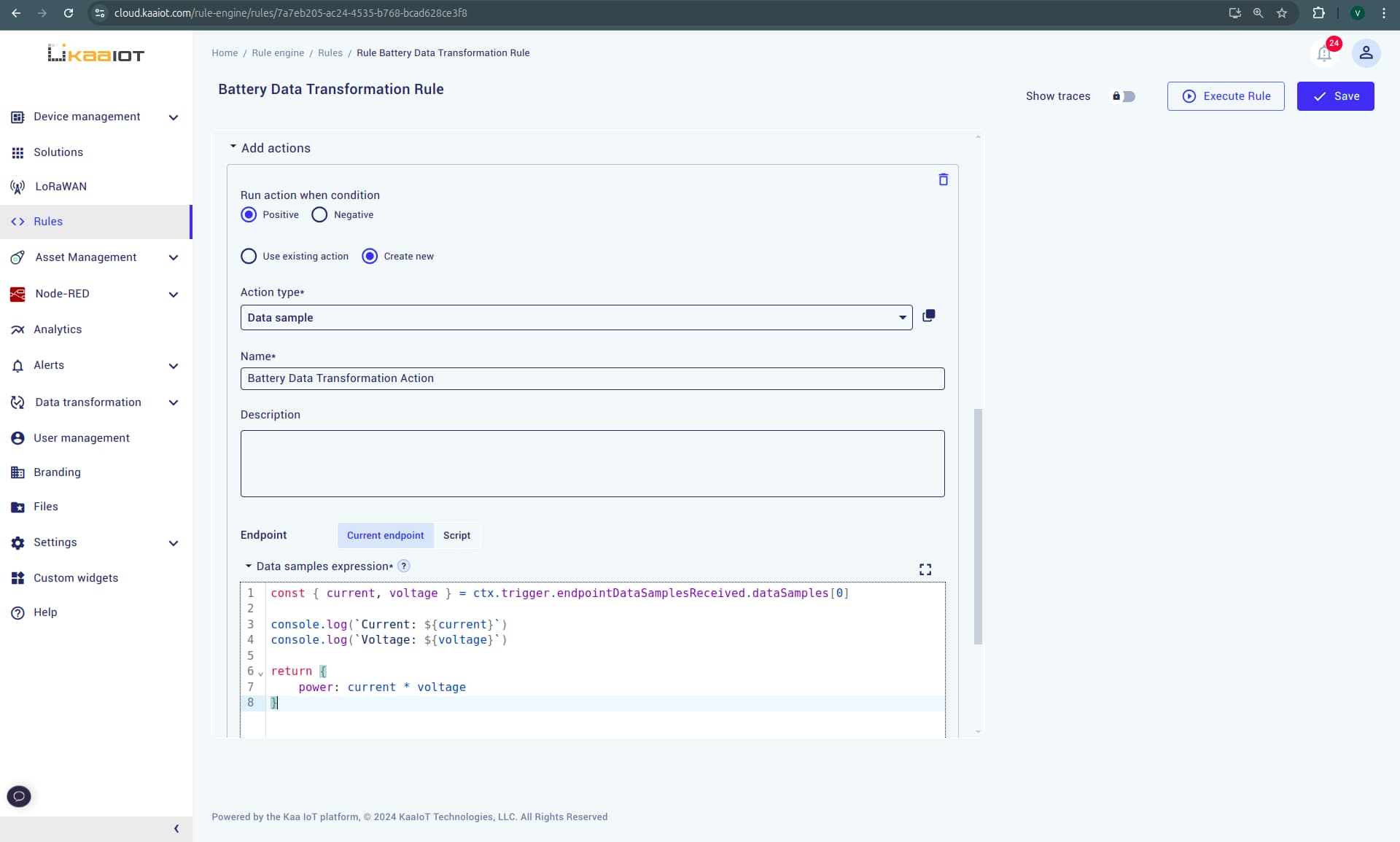
Testing the Rule
Let’s run the rule.
Navigate back to the “Data Publish” page and send a new data sample.
After sending the data, return to the “Device” page and check the chart.
You should now see the new param auto~power appeared.
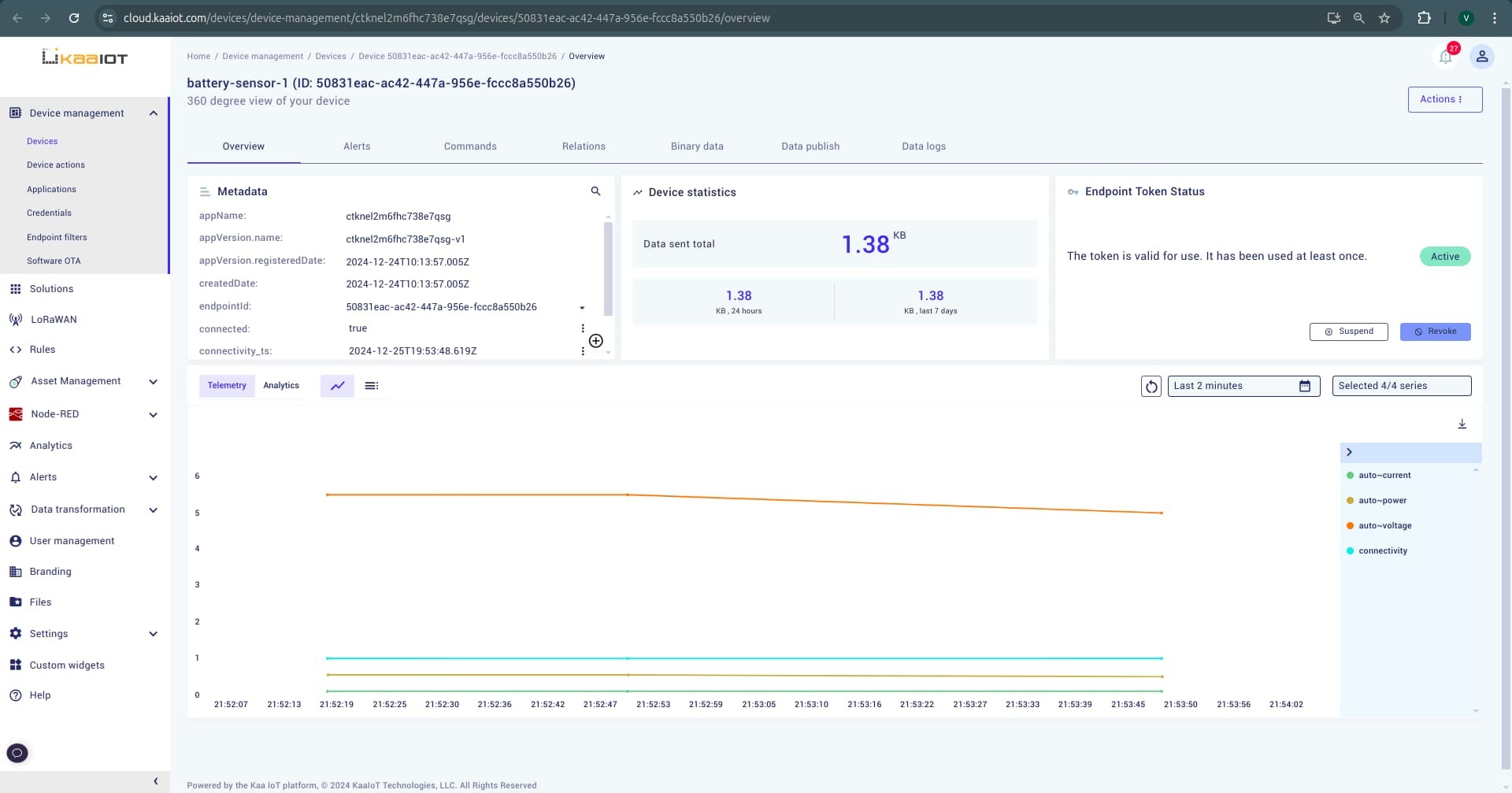
Troubleshooting
If the data transformation doesn’t work as expected, follow these steps for verification and debugging:
Go to “Rules” -> “Tracing”.
Here, you can view debug information on rule and their action execution, which is essential for debugging errors.
Click on the trace to get more info.
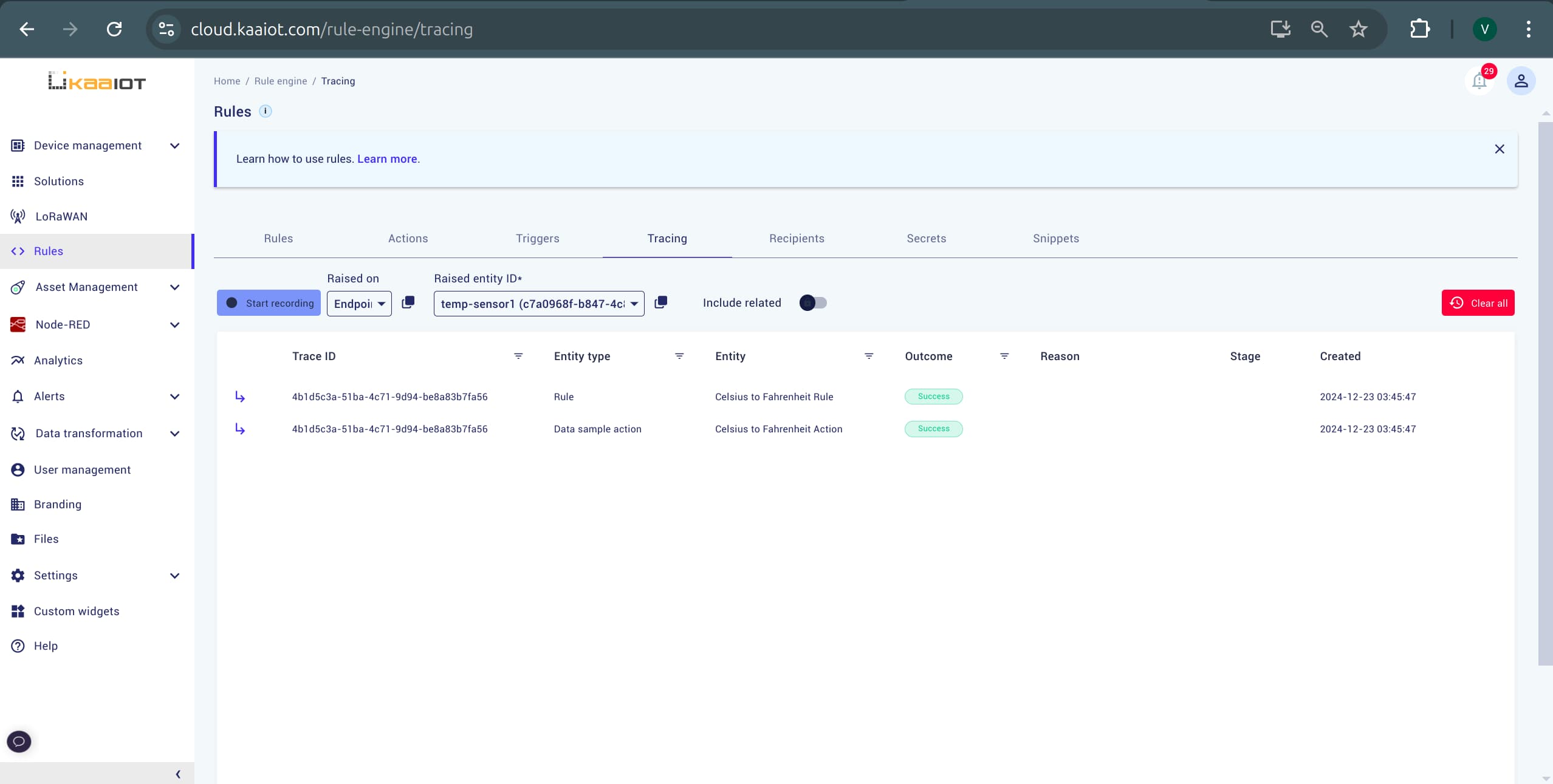
Refer to the Rule Engine Tracing documentation for in-depth guidance on debugging and troubleshooting your rules.
